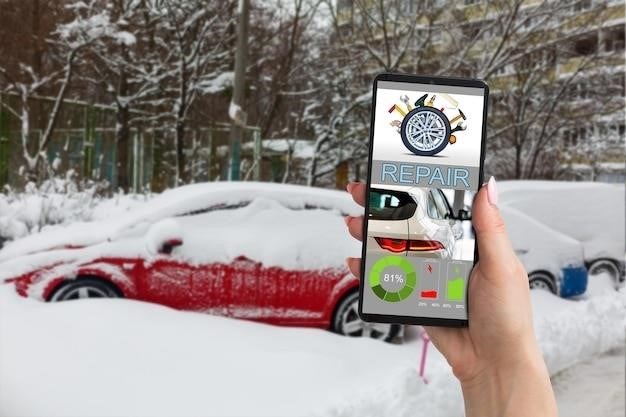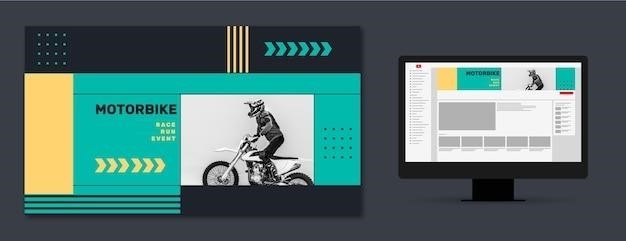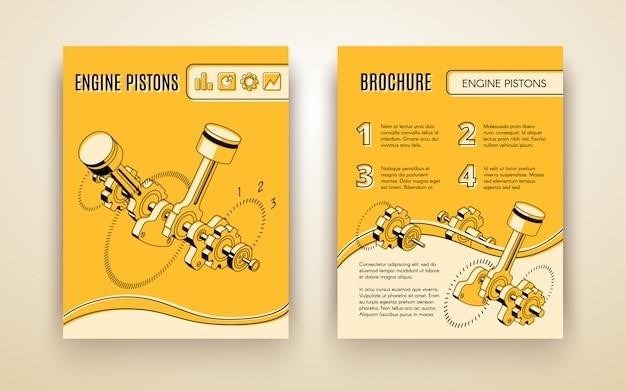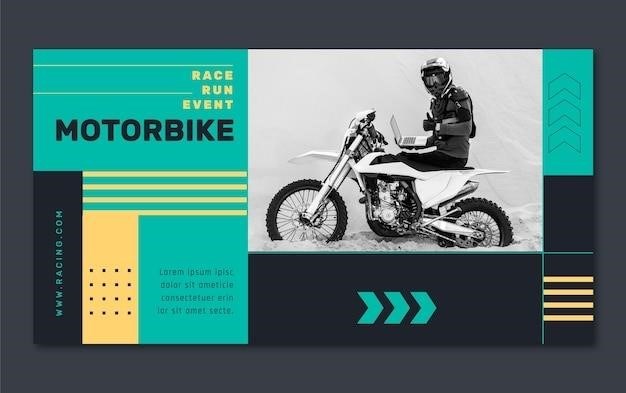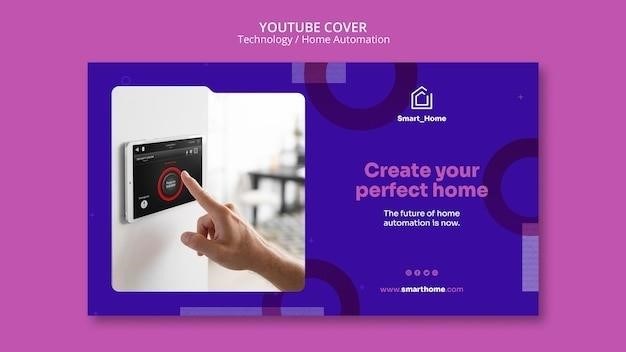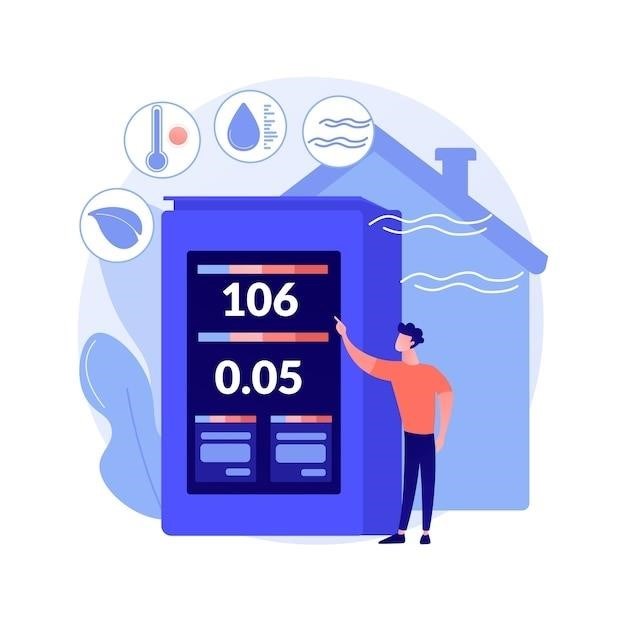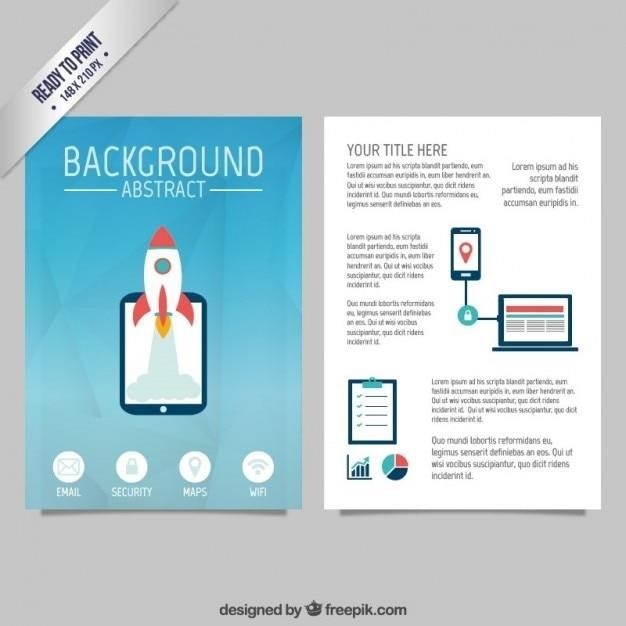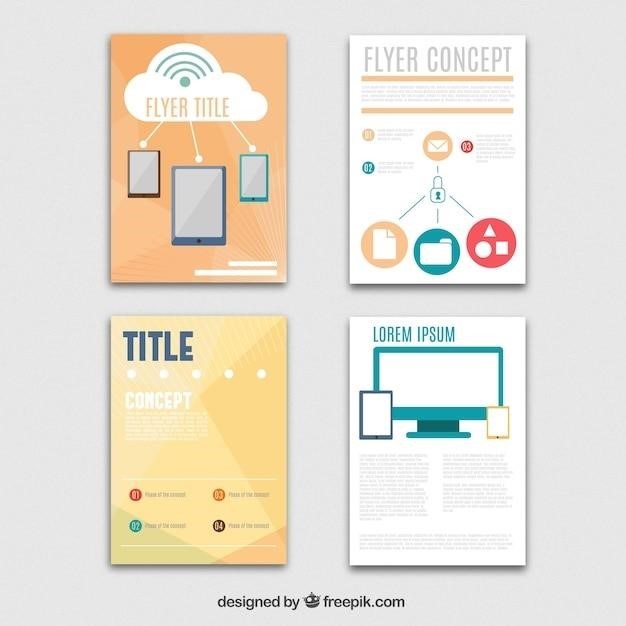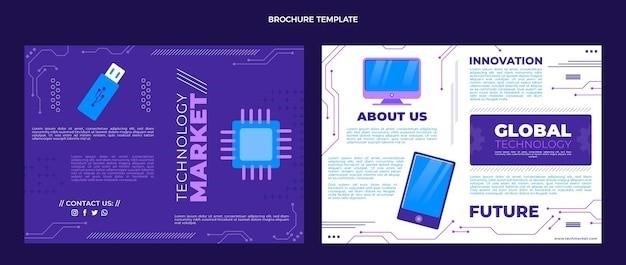Viper Auto Alarm Manual⁚ A Comprehensive Guide
This comprehensive guide provides a detailed overview of the Viper auto alarm system, covering its key features, remote control operation, arming and disarming procedures, remote start functionality, troubleshooting common issues, re-syncing the remote control, sensor silent arm feature, maintenance and care, and contact information for Viper support.
Introduction
Welcome to the Viper Auto Alarm Manual, your comprehensive guide to understanding and utilizing the advanced security features of your Viper alarm system. This manual is designed to provide you with a clear and concise understanding of all aspects of your alarm system, empowering you to confidently operate, maintain, and troubleshoot any potential issues. Whether you’re a seasoned car owner or a new Viper user, this manual serves as your ultimate resource for maximizing the safety and security of your vehicle.
The Viper auto alarm system is a sophisticated security system that utilizes a combination of advanced technology and user-friendly features to provide peace of mind and comprehensive protection for your vehicle. Equipped with a range of sensors, a powerful siren, and a convenient remote control, the Viper alarm system is designed to deter theft, alert you to potential threats, and provide you with real-time status updates on your vehicle’s security.
This manual covers everything from the basics of arming and disarming the alarm to advanced features like remote start and sensor silent arm. We’ll also delve into troubleshooting common issues, re-syncing the remote control, and maintaining your system for optimal performance. With this comprehensive guide at your fingertips, you’ll have the knowledge and confidence to keep your vehicle safe and secure.
Key Features and Functions
The Viper auto alarm system is packed with features designed to enhance your vehicle’s security and provide you with peace of mind; Here are some of the key features and functions you can expect from your Viper alarm system⁚
- Remote Control Operation⁚ The Viper alarm system comes with a user-friendly remote control that allows you to arm and disarm the alarm, activate remote start, and even control other vehicle functions like door locks and trunk release.
- Multiple Sensors⁚ The system incorporates a range of sensors, including door and trunk sensors, shock sensors, and motion sensors, to detect potential threats and trigger the alarm.
- Powerful Siren⁚ A high-decibel siren is activated when the alarm is triggered, effectively deterring potential thieves and alerting you to any security breaches.
- Remote Start Functionality⁚ Many Viper alarm systems offer remote start functionality, allowing you to start your vehicle from a distance and pre-cool or pre-heat the cabin before entering.
- Sensor Silent Arm Feature⁚ This feature allows you to arm the alarm without triggering the siren for situations where you want to activate the system discreetly, such as in a quiet neighborhood or during a late-night outing.
- Customizable Settings⁚ Viper alarm systems often offer a range of customizable settings, allowing you to personalize the system’s behavior according to your preferences and security needs.
These key features combine to create a comprehensive security system that effectively protects your vehicle and offers you a range of convenient features to simplify your daily routine.
Remote Control Operation
The Viper remote control is your primary interface for interacting with the alarm system. It allows you to arm and disarm the alarm, activate remote start, and control various vehicle functions. Understanding the remote control’s operation is crucial for maximizing the benefits of your Viper system.
The remote typically features buttons for arming, disarming, panic mode, trunk release, and remote start. Each button performs a specific function, and you’ll find detailed instructions on how to use each button in your Viper alarm manual.
Here’s a brief overview of the common remote control functions⁚
- Arming⁚ Pressing the designated arm button on the remote will activate the alarm system, locking the doors and engaging the sensors.
- Disarming⁚ Pressing the disarm button will deactivate the alarm, unlocking the doors and allowing you to access your vehicle.
- Panic Mode⁚ This feature triggers the alarm siren and flashing lights, useful in emergencies or if you feel threatened.
- Trunk Release⁚ Some remotes have a button for releasing the trunk, providing convenient access to your cargo area.
- Remote Start⁚ If your system includes remote start, pressing the remote start button will start the engine from a distance.
It’s essential to familiarize yourself with the specific buttons and their functions on your Viper remote control. Refer to your user manual for detailed instructions and guidance on utilizing all the features effectively.
Arming and Disarming the Alarm
Arming and disarming your Viper alarm system is a simple process, but it’s crucial to follow the correct steps to ensure proper operation and security.
To arm your Viper alarm, simply press the designated arm button on your remote control. The system will respond with an audible chirp and flashing lights, indicating that the alarm has been successfully activated. The doors will also lock automatically if connected to the system.
When disarming your Viper alarm, press the disarm button on your remote control. The system will respond with a confirmation chirp and flashing lights, and the doors will unlock. If you have a Viper remote start system, you can also disarm the alarm by entering your vehicle and turning the ignition key to the “on” position.
Here are some additional tips for arming and disarming your Viper alarm⁚
- Always make sure all doors and windows are securely closed before arming the alarm.
- If you forget to arm the alarm, you can re-arm it by pressing the arm button on your remote control.
- If you encounter any difficulties arming or disarming the alarm, consult your Viper user manual for troubleshooting guidance.
Remember, arming and disarming your Viper alarm is a critical aspect of vehicle security. Understanding the correct procedures and taking the necessary precautions will help protect your vehicle and its contents.
Remote Start Functionality
The Viper auto alarm system often includes remote start functionality, allowing you to start your vehicle from a distance using your remote control. This convenient feature can be particularly useful during cold weather or hot summer days, allowing you to pre-heat or pre-cool your vehicle before you get in.
To initiate remote start, follow these steps⁚
- Make sure your vehicle is parked in a safe location with the parking brake engaged.
- Press and hold the designated remote start button on your remote control until you hear a confirmation chirp or see a specific indicator light flash on your remote.
- The engine will start, and the vehicle will remain locked.
- To stop the engine, simply press the remote start button again.
Important considerations for remote start functionality⁚
- Not all Viper systems include remote start capability. Consult your user manual to determine if your system supports this feature.
- Remote start functionality may be limited by local laws and regulations.
- It’s essential to use remote start responsibly and in accordance with manufacturer instructions.
- Ensure your vehicle is parked in a safe and secure location before using remote start.
- Never leave your vehicle running unattended for an extended period, even with the remote start feature.
By following these guidelines, you can safely and effectively utilize the remote start feature of your Viper auto alarm system for added convenience and comfort.

Troubleshooting Common Issues
While Viper auto alarms are generally reliable, you may encounter occasional issues. This section will guide you through troubleshooting some common problems and offer potential solutions.
Remote Control Malfunctions⁚ If your remote control isn’t responding properly, try the following⁚
- Check the battery⁚ Replace the battery in your remote control if it’s low.
- Re-sync the remote⁚ Consult your user manual for instructions on re-syncing your remote control. This often involves pressing a specific sequence of buttons on the remote and the vehicle’s control panel.
- Ensure proximity⁚ Make sure you’re within a reasonable range of the vehicle when using the remote control. Signal strength can be affected by obstacles like walls or metal objects.
Alarm Activation Issues⁚ If your alarm isn’t activating or deactivating as expected, consider the following⁚
- Check for open doors or windows⁚ The alarm won’t activate if any doors or windows are left open.
- Inspect the sensors⁚ Ensure that your motion sensors, shock sensors, or other sensors are properly functioning.
- Verify wiring connections⁚ Loose or damaged wiring can disrupt alarm operation. Check for any visible issues with the wiring and tighten any loose connections.
Siren Problems⁚ If the siren isn’t sounding correctly, inspect the siren itself and its wiring for any damage or loose connections. You might also need to check the fuse for the siren.
If you’re unable to resolve the issue after trying these basic troubleshooting steps, contact Viper support for further assistance.
Re-syncing the Remote Control
Over time, the communication between your Viper remote control and the vehicle’s alarm system may become disrupted. This can lead to a situation where the remote no longer responds correctly. Re-syncing the remote control restores this communication, ensuring reliable operation.
The exact procedure for re-syncing your Viper remote control may vary slightly depending on the specific model of the alarm system. However, the general steps are usually similar. You can find detailed instructions in your Viper auto alarm user manual.
Here’s a general outline of the process⁚
- Locate the “Sync” or “Program” button⁚ This button is typically located on the vehicle’s control panel, near the alarm system’s main unit.
- Enter the programming mode⁚ Press and hold the “Sync” or “Program” button for a specified period of time (often 5-10 seconds) until the alarm system indicates it’s in programming mode. This may involve flashing lights or siren sounds.
- Press the remote control button⁚ Simultaneously, press and hold the specific button on your remote control that you want to program. This is often the “Lock” or “Unlock” button.
- Confirm the sync⁚ The alarm system will typically confirm the successful synchronization with a series of flashing lights or siren chirps.
After completing the re-synchronization process, test your remote control to ensure it is now working properly. If you encounter any difficulties, consult your user manual or contact Viper support for assistance.
Sensor Silent Arm Feature
The Sensor Silent Arm feature is a valuable addition to your Viper alarm system, offering a discreet way to arm your vehicle while preventing unwanted noise. This feature comes in handy in situations where you want to activate the alarm but avoid attracting attention, such as in quiet neighborhoods or when parking in sensitive areas.

When the Sensor Silent Arm feature is enabled, the alarm system remains active, but it will only activate its siren and other audible alarms in response to a direct trigger, such as a door being opened or a window being broken. Sensor-based triggers, such as motion detection or tilt sensors, will not activate the siren. Instead, they will send a silent alert to your remote control, notifying you of potential intrusion without causing a commotion.
To enable the Sensor Silent Arm feature, you’ll typically need to access the alarm system’s programming menu using your remote control. The specific steps may vary depending on your Viper model. Consult your user manual for detailed instructions.
Once enabled, the Sensor Silent Arm feature provides a sense of security without disturbing others. It’s a great way to protect your vehicle in situations where discretion is key. Remember to review your user manual to understand the specific functionality and limitations of the Sensor Silent Arm feature for your Viper alarm system.
Maintenance and Care
Proper maintenance is essential to ensure your Viper auto alarm system functions reliably and provides optimal security. Regular care helps prevent issues and ensures the longevity of your investment. Here are some key maintenance tips to keep your Viper alarm system in top condition⁚
- Battery Replacement⁚ Replace the batteries in your remote control regularly. Low battery power can lead to unreliable operation. The frequency of battery replacement will depend on the type of battery and usage.
- Check Sensors⁚ Periodically check the condition of your alarm system’s sensors. Make sure they are clean, free of debris, and properly positioned. Sensors that are obstructed or malfunctioning can compromise the system’s effectiveness.
- Inspect Wiring⁚ Inspect the wiring for any signs of damage or corrosion. Loose or damaged wiring can cause malfunctions. If you notice any issues, consult a qualified technician for repairs.
- Avoid Direct Sunlight⁚ Excessive exposure to direct sunlight can damage sensitive components in your alarm system. If possible, park your vehicle in shaded areas to minimize exposure.
- Professional Service⁚ Schedule regular professional maintenance checks for your Viper alarm system. A qualified technician can diagnose any potential problems and ensure the system is operating correctly.
By following these maintenance tips, you can ensure your Viper alarm system continues to provide reliable protection for your vehicle. Remember to consult your user manual for specific maintenance recommendations for your model.