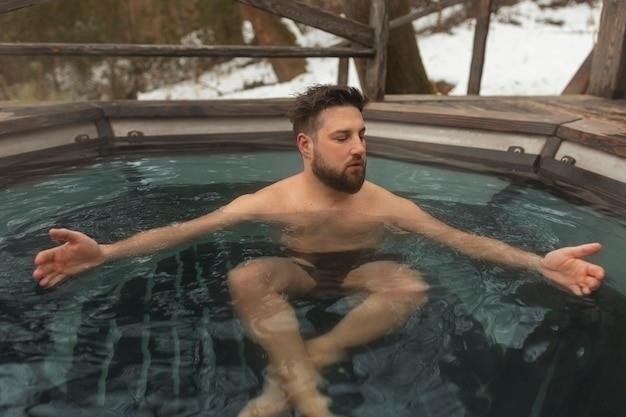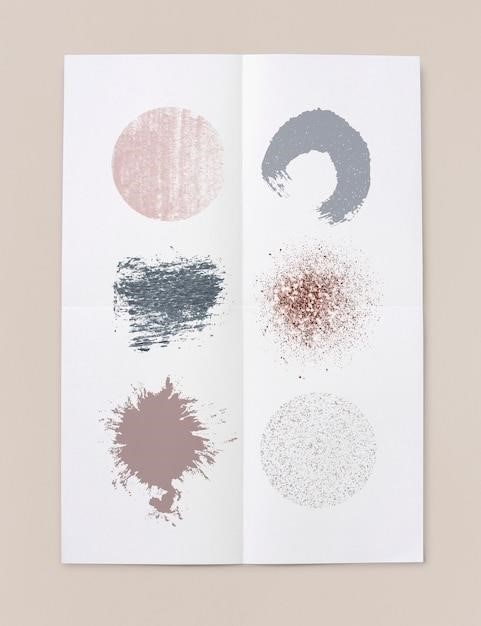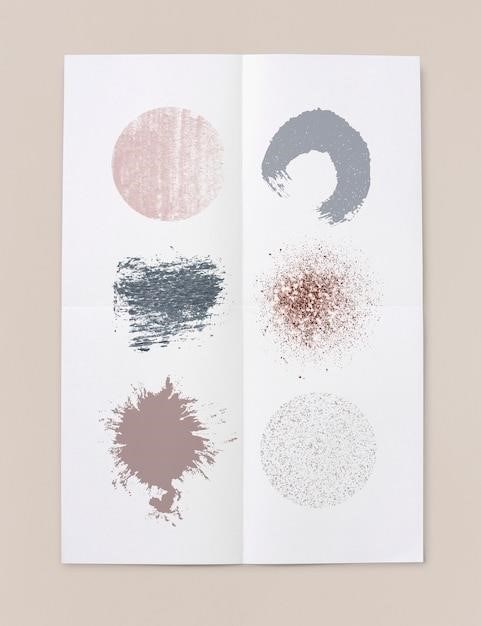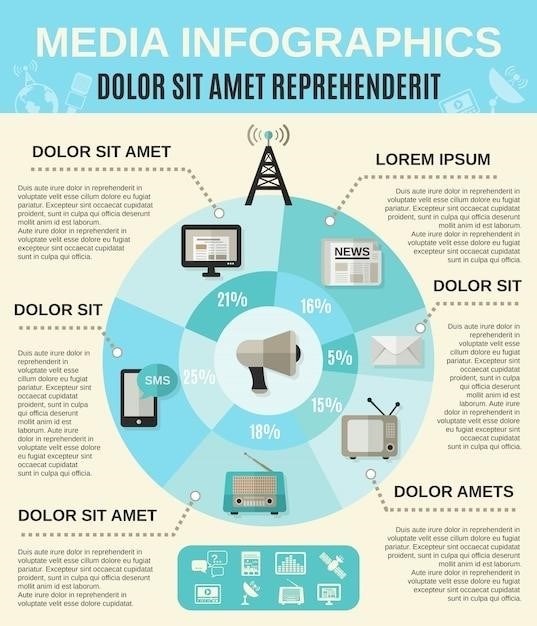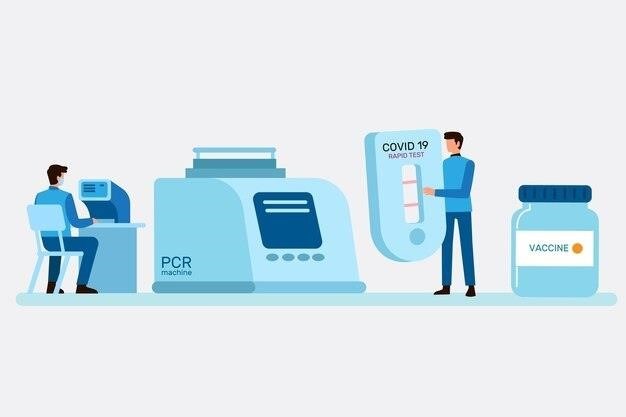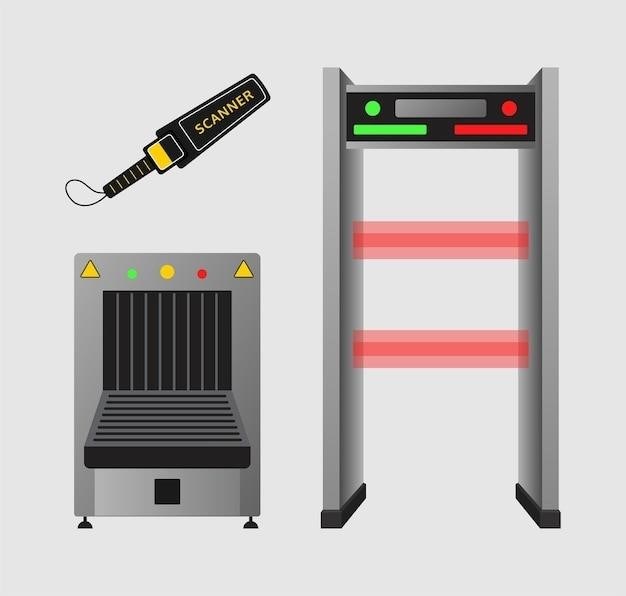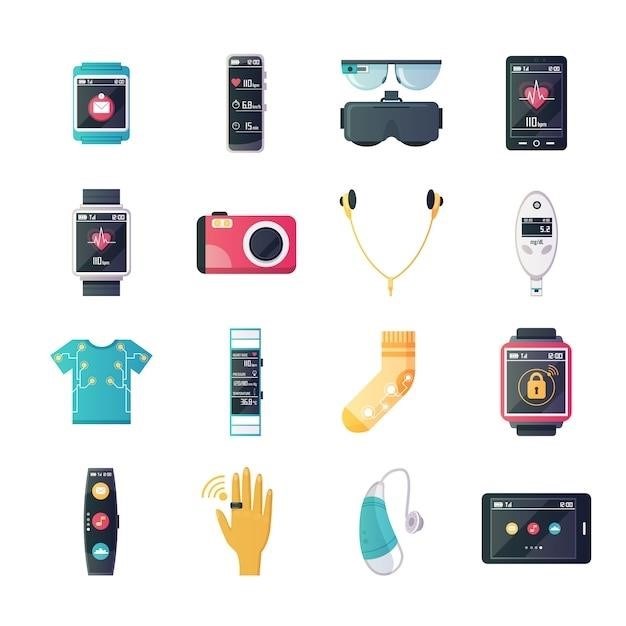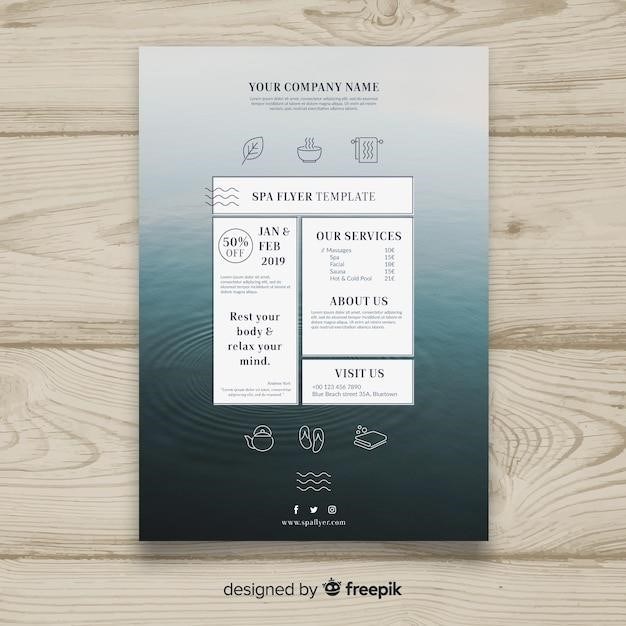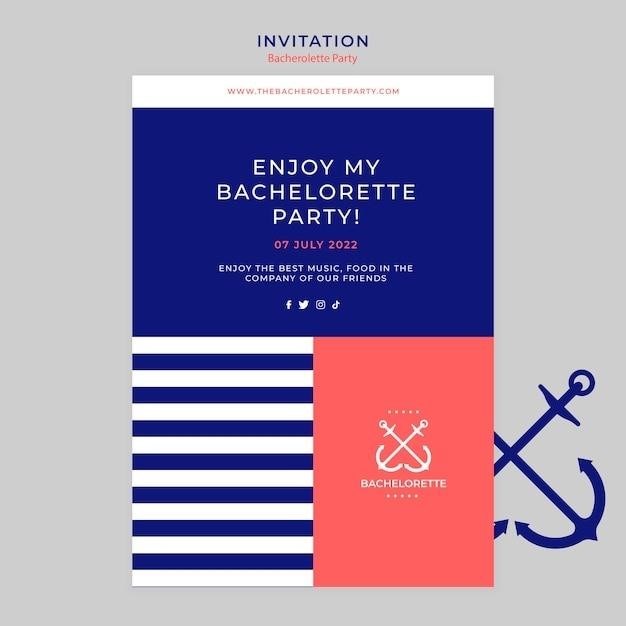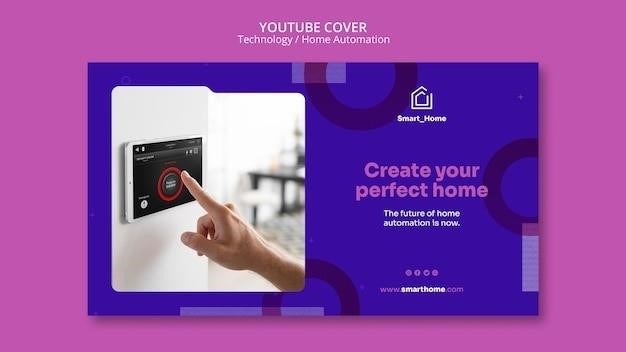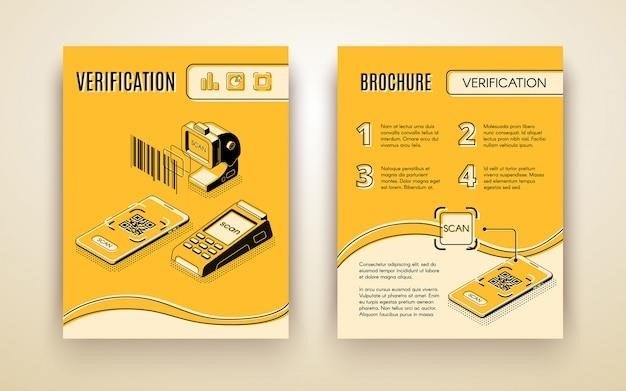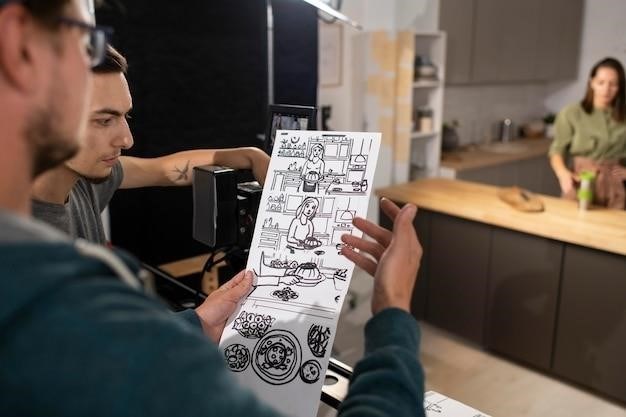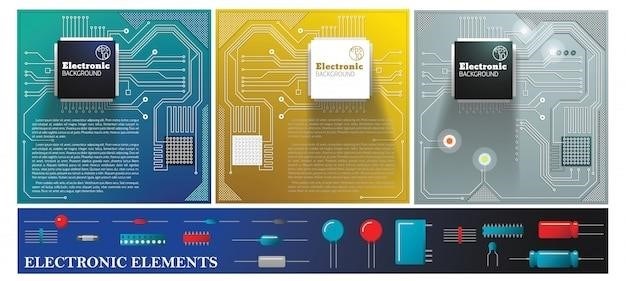Jacuzzi J-300 Manual⁚ A Comprehensive Guide
This manual provides a comprehensive guide to the Jacuzzi J-300 series of hot tubs, encompassing everything from installation and setup to operation and maintenance. It serves as a valuable resource for both new and seasoned owners, ensuring a safe, enjoyable, and trouble-free experience with your Jacuzzi J-300 hot tub.
Introduction
Welcome to the world of Jacuzzi J-300 hot tubs, where relaxation and rejuvenation intertwine. This manual serves as your comprehensive guide to understanding, operating, and maintaining your Jacuzzi J-300 hot tub. Whether you are a first-time hot tub owner or a seasoned enthusiast, this manual will equip you with the knowledge and instructions necessary for maximizing your hot tub experience.
Inside, you will find detailed information covering every aspect of your J-300 hot tub, from initial setup and installation to daily operation, water maintenance, troubleshooting, and safety precautions. We encourage you to carefully read through this manual to familiarize yourself with all the features and functionalities of your J-300 hot tub.
By adhering to the guidelines and recommendations provided in this manual, you can ensure the longevity and optimal performance of your J-300 hot tub, allowing you to enjoy its therapeutic benefits for years to come. Remember, a well-maintained hot tub is a safe and enjoyable hot tub. Let’s embark on this journey together, and discover the transformative power of relaxation and wellness that your Jacuzzi J-300 hot tub offers.
Jacuzzi J-300 Series Overview
The Jacuzzi J-300 series is a renowned collection of hot tubs designed to deliver an unparalleled hydrotherapy experience. These hot tubs are crafted with the highest quality materials and advanced engineering, ensuring durability, comfort, and performance. The J-300 series boasts a range of models, each featuring unique design elements and seating configurations to cater to diverse preferences and needs.
From the sleek and contemporary J-315 to the spacious and luxurious J-375, the J-300 series offers a hot tub for every lifestyle. These hot tubs are equipped with powerful jet systems that provide targeted massage therapy, relieving muscle tension, improving circulation, and promoting overall well-being. The J-300 series also incorporates innovative features such as energy-efficient heating systems, user-friendly control panels, and durable insulation, ensuring a comfortable and cost-effective hot tub ownership experience.
Whether you desire a relaxing soak after a long day or a revitalizing hydrotherapy session, the Jacuzzi J-300 series offers a perfect solution. Embrace the benefits of hydrotherapy and transform your home into a haven of relaxation with a Jacuzzi J-300 hot tub.
Key Features and Benefits
The Jacuzzi J-300 series is packed with features designed to enhance your hot tub experience and provide numerous benefits. Key features include⁚
- Powerful Jet Systems⁚ The J-300 series boasts powerful jet systems that deliver targeted massage therapy, relieving muscle tension, improving circulation, and promoting overall well-being. These jets are strategically placed to provide a comprehensive hydrotherapy experience, targeting specific muscle groups and areas of the body.
- Energy-Efficient Heating Systems⁚ The J-300 series incorporates energy-efficient heating systems that help you save on energy costs while maintaining a comfortable water temperature. These systems are designed to minimize heat loss, ensuring optimal energy efficiency and a consistent hot tub experience.
- User-Friendly Control Panels⁚ The J-300 series features user-friendly control panels that allow you to easily adjust water temperature, jet settings, and other functions. These panels are intuitive and easy to navigate, ensuring a seamless and enjoyable hot tub experience.
- Durable Insulation⁚ The J-300 series incorporates durable insulation that helps retain heat and reduce energy consumption. This insulation also contributes to a quieter hot tub experience, minimizing noise and maximizing relaxation.
The benefits of owning a Jacuzzi J-300 hot tub include⁚
- Stress Relief⁚ The warmth of the water and the powerful massage jets help reduce stress and promote relaxation. Soaking in a hot tub can help clear your mind, ease tension, and promote a sense of calm.
- Improved Circulation⁚ The heat of the water and the massage action of the jets can help improve blood circulation, which can benefit overall health and well-being. Improved circulation can help reduce muscle soreness, relieve pain, and enhance cardiovascular health.
- Pain Relief⁚ The hydrotherapy provided by a J-300 hot tub can help relieve pain associated with various conditions, such as arthritis, back pain, and muscle soreness. The warmth and massage action of the jets can help reduce inflammation and ease pain.
- Improved Sleep⁚ Soaking in a hot tub before bed can help promote relaxation and improve sleep quality. The warmth of the water can help prepare your body for sleep, while the massage jets can help relieve muscle tension and promote a sense of calm.
Installation and Setup
Installing and setting up your Jacuzzi J-300 hot tub is a straightforward process, but it’s essential to follow the instructions carefully for a safe and successful installation. Here’s a general overview of the process⁚
- Site Selection⁚ Choose a level, stable surface that can support the weight of the hot tub and its occupants. Ensure that the location is accessible for electrical and plumbing connections. Consider the proximity to your home, as well as any landscaping or obstacles that might affect installation.
- Foundation Preparation⁚ Prepare the foundation for your hot tub by creating a solid, level base using concrete or a pre-fabricated platform. Ensure that the foundation is large enough to accommodate the hot tub and any accessories, such as a cover lifter.
- Electrical Connection⁚ Connect the hot tub to a dedicated electrical circuit with appropriate amperage. Consult a qualified electrician to ensure proper installation and safety. The electrical system should meet local codes and regulations.
- Plumbing Connection⁚ Connect the hot tub to your plumbing system, ensuring that the water supply and drain are properly installed. Consult a qualified plumber for professional assistance and to ensure compliance with local codes.
- Water Filling and Balancing⁚ Fill the hot tub with clean water and balance the water chemistry using appropriate chemicals. Follow the instructions provided in your J-300 manual for proper water care and maintenance.
- Jet System and Control Panel⁚ Familiarize yourself with the jet system and control panel, understanding how to adjust the settings to your preferences. The control panel should be easily accessible for operation.
- First Use⁚ Once the installation is complete, perform a test run of the hot tub to ensure everything is functioning correctly. Check for any leaks, verify the heating system is working properly, and test the jets and other features.
Always consult your J-300 manual for detailed instructions specific to your model. If you have any doubts or encounter any problems during the installation process, don’t hesitate to contact a qualified professional for assistance.
Operating Instructions
Mastering the operation of your Jacuzzi J-300 hot tub is essential for a comfortable and enjoyable experience. The J-300 series features a user-friendly control panel that allows you to adjust various settings and functions, ensuring optimal comfort and water quality. Here’s a step-by-step guide to using your Jacuzzi J-300 hot tub⁚
- Power On⁚ Turn on the hot tub using the main power switch located on the control panel. The hot tub will begin to heat up and the pump will start circulating the water.
- Water Temperature Control⁚ Use the temperature control buttons on the control panel to set your desired water temperature. The hot tub will automatically maintain the set temperature, ensuring a consistent and comfortable soaking experience.
- Jet System⁚ The J-300 series features a variety of adjustable jets, allowing you to customize your hydrotherapy experience. Use the control panel to adjust the jet intensity, direction, and flow for a personalized massage;
- Light Settings⁚ The J-300 hot tub may include lighting features, allowing you to create an ambient atmosphere. Use the control panel to adjust the lighting settings, choosing between different colors and intensities.
- Water Features⁚ Some J-300 models may have additional water features, such as waterfalls or cascading fountains. Use the control panel to activate and adjust these features as desired.
- Safety Features⁚ Familiarize yourself with the safety features, including the GFCI (Ground Fault Circuit Interrupter) and the emergency drain. These safety features are designed to protect you and your hot tub.
- Maintenance⁚ Regular maintenance is essential for maintaining optimal water quality and extending the life of your hot tub. Refer to your J-300 manual for detailed instructions on water care, filter cleaning, and other maintenance tasks.
Always consult your J-300 manual for specific instructions and safety guidelines for your model. Proper operation and maintenance will ensure a safe, comfortable, and enjoyable experience with your Jacuzzi J-300 hot tub.
Control Panel and Functions
The Jacuzzi J-300 hot tub’s control panel serves as the hub for managing its various functions, allowing you to customize your spa experience. The panel features a user-friendly interface with easy-to-understand buttons and indicators that make operating your hot tub a breeze. Here’s a breakdown of the key control panel functions⁚
- Power Switch⁚ The main power switch, typically located on the control panel, allows you to turn the hot tub on and off.
- Temperature Control⁚ Adjust the water temperature to your desired comfort level using the dedicated temperature control buttons. The hot tub will automatically maintain the set temperature.
- Jet System⁚ The J-300 series often features multiple adjustable jets, offering a range of massage intensities and flow patterns. Use the control panel to select and adjust the jet settings to your preference.
- Light Settings⁚ Many J-300 models include lighting features that create a relaxing ambiance. The control panel allows you to choose between different colors, intensities, and lighting modes.
- Water Features⁚ If your J-300 hot tub includes additional water features like waterfalls or fountains, the control panel allows you to activate and adjust their settings.
- Timers⁚ Some J-300 models may have built-in timers for scheduling heating cycles or other functions. Refer to your manual for specific instructions on timer settings.
- Error Indicators⁚ The control panel includes indicators that alert you to any potential problems or errors with the hot tub. If an error indicator lights up, consult your manual for troubleshooting guidance.
Familiarize yourself with the control panel functions and understand how to operate them effectively to enjoy all the benefits of your Jacuzzi J-300 hot tub.
Water Filtration and Maintenance
Maintaining clean and healthy water in your Jacuzzi J-300 hot tub is crucial for both hygiene and the longevity of your spa. The filtration system plays a vital role in this process. The J-300 series typically employs a cartridge filter system, which effectively removes debris and impurities from the water. Here’s a breakdown of the filtration process and maintenance recommendations⁚
- Filter Cartridge⁚ The heart of the filtration system is the filter cartridge, which traps particles and debris as water passes through it. Regularly inspect and clean the filter cartridge to ensure optimal performance.
- Cleaning⁚ Clean the filter cartridge every 1-2 weeks or as needed, depending on usage. Rinse the filter cartridge with a garden hose to remove debris. For a deeper clean, soak the cartridge in a filter cleaning solution according to the manufacturer’s instructions.
- Replacement⁚ Filter cartridges have a limited lifespan and will eventually need to be replaced. Consult your manual for recommended replacement frequency based on your usage.
- Chemical Balance⁚ Maintaining proper chemical balance in your hot tub water is essential. Regularly test the water using a test kit to ensure the correct levels of chlorine, bromine, pH, alkalinity, and calcium hardness. Adjust chemical levels as needed to maintain optimal water quality.
- Draining and Refilling⁚ Drain and refill your hot tub completely every 3-4 months or as recommended by the manufacturer. This helps to remove accumulated minerals and contaminants that can build up over time.
- Regular Maintenance⁚ Following a regular maintenance routine, including cleaning the filter, balancing chemicals, and draining and refilling the hot tub, will ensure clean, healthy water and prolong the life of your J-300 hot tub.
Proper water filtration and maintenance practices are vital for a safe, enjoyable, and healthy spa experience. Refer to your Jacuzzi J-300 manual for detailed instructions and recommendations.
Cleaning and Sanitizing
Keeping your Jacuzzi J-300 hot tub clean and sanitized is essential for maintaining a healthy and enjoyable spa experience. Regular cleaning and sanitizing practices help to eliminate bacteria, algae, and other contaminants that can affect water quality and potentially cause health issues. Here’s a guide to cleaning and sanitizing your Jacuzzi J-300 hot tub⁚
- Surface Cleaning⁚ Regularly clean the interior surfaces of your hot tub, including the seats, walls, and jets, using a mild detergent and a soft cloth or sponge. Avoid harsh chemicals that can damage the spa’s finish.
- Jet Cleaning⁚ Clean the jets regularly to remove debris and prevent mineral buildup. Use a jet cleaning solution designed for hot tubs and follow the manufacturer’s instructions.
- Sanitizing⁚ Use a chlorine or bromine-based sanitizer to kill bacteria and other microorganisms in your hot tub water. Maintain the correct sanitizer level according to the manufacturer’s recommendations, typically between 1-3 ppm.
- Shock Treatment⁚ Periodically shock your hot tub water to eliminate chlorine or bromine-resistant contaminants and restore water clarity. Follow the instructions on the shock treatment product for the appropriate dosage and frequency.
- Water Balance⁚ Regularly test and adjust the pH and alkalinity of your hot tub water to maintain a comfortable and safe bathing environment. A pH level between 7.2 and 7.6 and alkalinity between 80 and 120 ppm are generally recommended.
- Draining and Cleaning⁚ Drain and clean your hot tub thoroughly every 3-4 months or as needed. This helps to remove accumulated debris and minerals that can affect water quality and the lifespan of your spa.
By following these cleaning and sanitizing guidelines, you can ensure a clean, healthy, and enjoyable hot tub experience. Refer to your Jacuzzi J-300 manual for detailed instructions and recommendations.
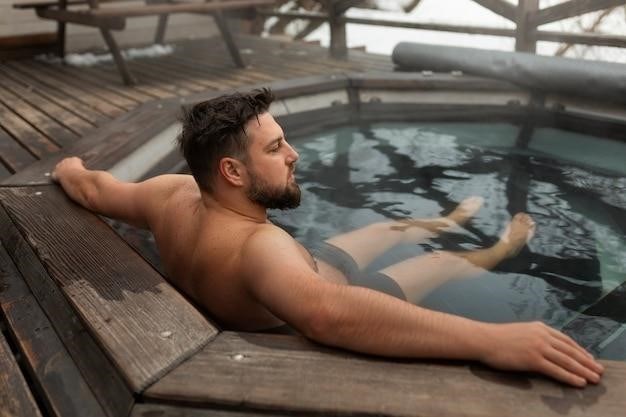
Troubleshooting Common Issues
While the Jacuzzi J-300 series is known for its reliability, there might be instances where you encounter minor issues. Understanding common problems and their solutions can help you resolve them quickly and efficiently. Here are some common issues and troubleshooting tips⁚
- No Heat⁚ Check the circuit breaker and ensure it’s switched on. Verify that the thermostat is set to the desired temperature and that the heating element is functioning correctly. Consult your manual for troubleshooting steps or contact a qualified technician.
- Water Not Circulating⁚ Inspect the pump for any obstructions or debris. Check the pump filter and clean it if necessary. Ensure that the pump motor is running and that there are no air leaks in the plumbing system;
- Low Water Pressure⁚ Verify that the water level is adequate and that the filter isn’t clogged. Inspect the plumbing for leaks or obstructions. If the problem persists, contact a technician for assistance.
- Control Panel Malfunctions⁚ Check the control panel for any loose connections or damaged components. Ensure that the power supply is stable and that the control system is functioning correctly. Consult your manual or contact Jacuzzi support if the issue persists.
- Leaks⁚ Identify the source of the leak and address it accordingly. Tighten loose connections, replace damaged gaskets or seals, and contact a professional if necessary.
- Uneven Heating⁚ Ensure that the circulation system is functioning correctly and that the water flow is balanced. If the issue persists, contact a technician for assistance.
If you’re unable to resolve a problem yourself, don’t hesitate to contact Jacuzzi customer support or a qualified technician for professional assistance.